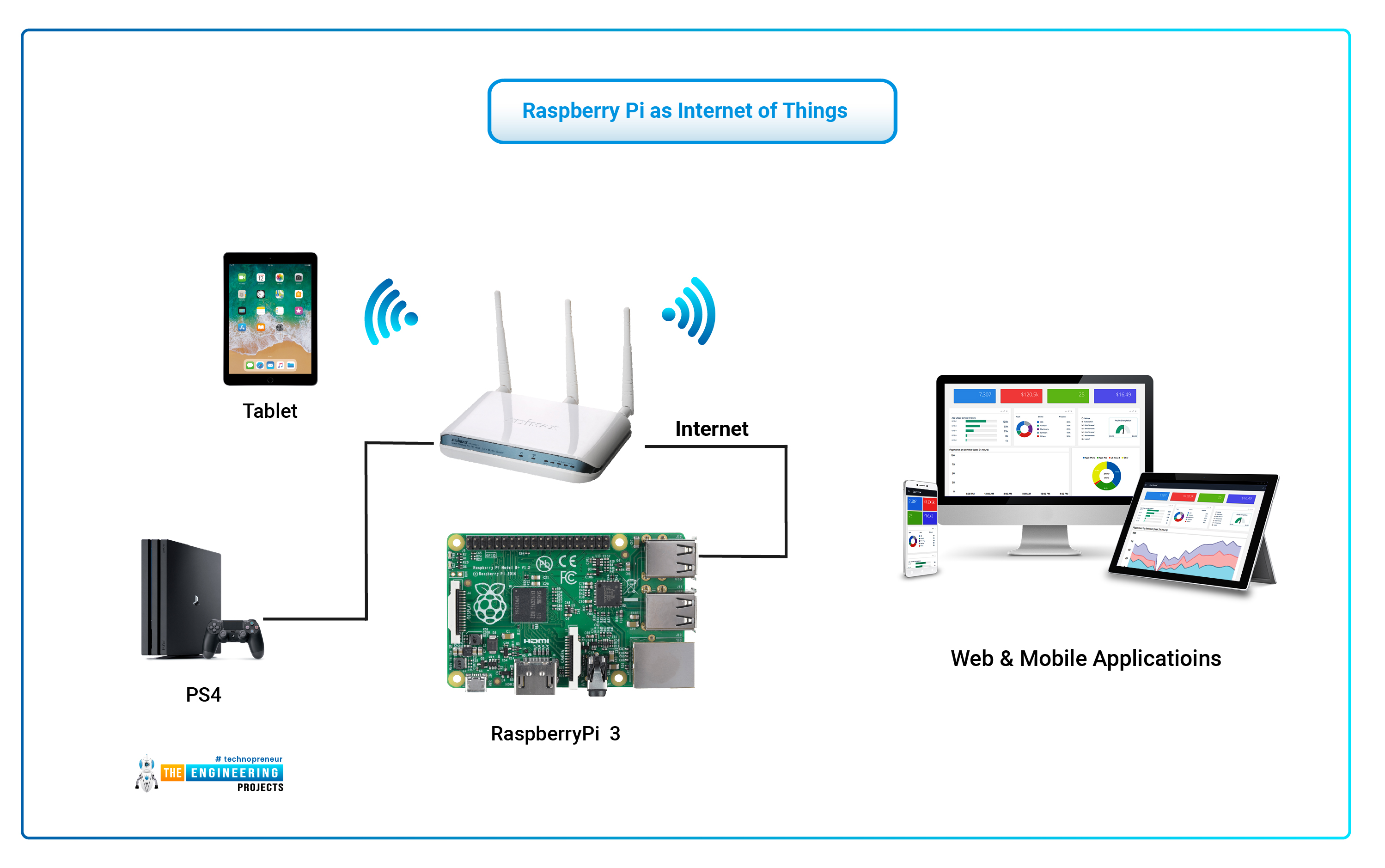Hey there, tech enthusiasts! If you've been exploring the world of Internet of Things (IoT), you're probably aware of how game-changing remote access can be. Especially when it comes to managing IoT devices using tools like Raspberry Pi, having a seamless remote SSH setup is a must-have skill. And the best part? You can do it all for free! Yep, you heard that right—free download, no strings attached. Let’s dive into this exciting world and see how it all works.
Nowadays, IoT devices are everywhere—from smart homes to industrial automation. But what if you want to control these devices remotely without breaking the bank? Enter Raspberry Pi, the tiny yet powerful single-board computer that can handle everything from data processing to remote access. And with SSH (Secure Shell), you can manage your IoT setup from anywhere in the world. Pretty cool, right?
In this article, we’ll walk you through the ins and outs of setting up IoT device remote SSH on Raspberry Pi for free. Whether you’re a beginner or an experienced tech guru, this guide will give you everything you need to get started. So grab a coffee, sit back, and let’s get into the nitty-gritty of this tech-savvy adventure!
Read also:Unlock The Power Of Remote Iot Vpc Ssh Raspberry Pi Aws Free
Here’s a quick overview of what we’ll cover:
- Introduction to IoT Device Remote SSH Raspberry Pi
- Raspberry Pi Basics: What You Need to Know
- Setting Up SSH on Raspberry Pi
- Remote Access Made Simple
- Securing Your SSH Connection
- Free Download Options for SSH Tools
- Troubleshooting Common Issues
- Advanced Tips for Power Users
- Real-World Applications of IoT with SSH
- Conclusion: Take Your IoT Setup to the Next Level
Introduction to IoT Device Remote SSH Raspberry Pi
So, what exactly is IoT device remote SSH, and why should you care? Well, imagine being able to control your smart home devices, monitor industrial equipment, or even manage a fleet of drones—all from the comfort of your couch. That’s the magic of IoT combined with SSH. And when you throw Raspberry Pi into the mix, you’ve got a powerful trio that can handle pretty much anything.
Raspberry Pi is like the Swiss Army knife of computing. It’s compact, affordable, and ridiculously versatile. With its ability to run Linux-based operating systems, it’s the perfect platform for setting up SSH and controlling IoT devices remotely. Plus, since it’s open-source, you can tweak and customize it to fit your specific needs. Not to mention, there are tons of free resources available to help you get started.
But before we dive deeper, let’s break down the basics. SSH stands for Secure Shell, and it’s a protocol that allows you to securely connect to a remote device over a network. It’s like having a virtual tunnel that encrypts your data and keeps it safe from prying eyes. And with Raspberry Pi, setting up SSH is a breeze. All you need is a bit of patience and a willingness to learn.
Why Use Raspberry Pi for IoT?
Here’s the deal: Raspberry Pi is more than just a cool gadget. It’s a powerhouse that can handle everything from basic computing tasks to complex IoT projects. Some of the key reasons why Raspberry Pi is perfect for IoT include:
- Cost-Effective: Raspberry Pi is super affordable, making it accessible for hobbyists and professionals alike.
- Open-Source: With a massive community of developers and enthusiasts, you’ll never run out of resources or support.
- Versatile: From home automation to industrial applications, Raspberry Pi can do it all.
- Energy-Efficient: It consumes very little power, making it ideal for long-term projects.
And the cherry on top? You can set up remote SSH for free, which means you don’t have to spend a dime on expensive software or subscriptions. Now that’s what I call a win-win!
Read also:Unveiling The Secrets Of Masahub 2com Your Ultimate Guide
Raspberry Pi Basics: What You Need to Know
Before we jump into the nitty-gritty of setting up SSH, let’s take a quick look at what Raspberry Pi is all about. If you’re already familiar with it, feel free to skip ahead. But if you’re new to the world of Raspberry Pi, this section will give you a solid foundation to build on.
Raspberry Pi is a single-board computer that was originally designed to promote computer science education. But over the years, it’s become a go-to tool for developers, hobbyists, and DIY enthusiasts. It’s powered by a Linux-based operating system and comes with a range of features that make it perfect for IoT projects.
Key Features of Raspberry Pi
Here are some of the standout features of Raspberry Pi:
- Processor: Powered by a Broadcom BCM2835 SoC, it’s got enough horsepower to handle most tasks.
- Memory: Depending on the model, you can get anywhere from 1GB to 8GB of RAM.
- Connectivity: Wi-Fi, Bluetooth, and Ethernet make it easy to connect to the internet.
- GPIO Pins: These General Purpose Input/Output pins allow you to interface with other devices and sensors.
- Operating System: Raspberry Pi OS (formerly Raspbian) is the default OS, but you can also run other Linux distributions.
Oh, and did I mention that it’s about the size of a credit card? Yeah, it’s that small, but don’t let its size fool you. This little device packs a serious punch.
Setting Up SSH on Raspberry Pi
Alright, let’s get down to business. Setting up SSH on Raspberry Pi is surprisingly easy, and you can do it in just a few steps. Here’s a step-by-step guide to help you get started:
Step 1: Install Raspberry Pi OS
First things first, you’ll need to install Raspberry Pi OS on your device. You can download the latest version from the official Raspberry Pi website. Once you’ve got the image file, use a tool like Etcher to flash it onto an SD card. Pop the SD card into your Raspberry Pi, and you’re good to go.
Step 2: Enable SSH
By default, SSH is disabled on Raspberry Pi OS for security reasons. But don’t worry, enabling it is a piece of cake. Here’s how:
- Boot up your Raspberry Pi and log in.
- Open the terminal and type
sudo raspi-config. - Select
Interfacing Optionsand navigate toSSH. - Choose
Enableand reboot your device.
And just like that, SSH is up and running. Easy, right?
Step 3: Find Your IP Address
Now that SSH is enabled, you’ll need to find your Raspberry Pi’s IP address. You can do this by typing ifconfig in the terminal. Look for the inet address under the wlan0 or eth0 section. That’s the IP address you’ll use to connect remotely.
Remote Access Made Simple
With SSH up and running, it’s time to access your Raspberry Pi remotely. There are several tools you can use to achieve this, and most of them are free. Here are a few of the best options:
Option 1: PuTTY
PuTTY is a popular SSH client that’s available for Windows, macOS, and Linux. It’s lightweight, easy to use, and best of all, it’s free. Simply download and install PuTTY, enter your Raspberry Pi’s IP address, and hit connect. Voilà! You’re now accessing your device remotely.
Option 2: Terminal (macOS/Linux)
If you’re using a macOS or Linux machine, you don’t even need a separate tool. Just open the terminal and type ssh pi@your_pi_ip_address. Replace your_pi_ip_address with the actual IP address of your Raspberry Pi. Enter the default password (raspberry) when prompted, and you’re good to go.
Option 3: Mobaxterm
Mobaxterm is another great option for remote access. It’s a powerful SSH client that offers a lot of advanced features, including file transfer and terminal emulation. Plus, it’s free for personal use. Give it a try if you’re looking for something more feature-rich.
Securing Your SSH Connection
Now that you’ve got remote access up and running, it’s important to secure your SSH connection. After all, you don’t want unauthorized users gaining access to your IoT devices. Here are a few tips to keep your setup safe:
Tip 1: Change the Default Password
The default password for Raspberry Pi is raspberry, and it’s one of the first things you should change. Use a strong, unique password to prevent brute-force attacks.
Tip 2: Disable Root Login
Root login allows users to access your device with full administrative privileges. It’s a good idea to disable this feature to reduce the risk of unauthorized access. You can do this by editing the SSH configuration file:
- Open the terminal and type
sudo nano /etc/ssh/sshd_config. - Find the line that says
PermitRootLogin yesand change it toPermitRootLogin no. - Save and exit the file, then restart the SSH service with
sudo service ssh restart.
Tip 3: Use Key-Based Authentication
Instead of relying on passwords, you can use key-based authentication for added security. Here’s how:
- Generate a key pair on your local machine using
ssh-keygen. - Copy the public key to your Raspberry Pi using
ssh-copy-id pi@your_pi_ip_address. - Disable password authentication by editing the SSH config file and setting
PasswordAuthentication no.
And there you have it—a secure SSH connection that’s ready for action!
Free Download Options for SSH Tools
If you’re looking for free SSH tools to get started, here are a few recommendations:
- PuTTY: A lightweight and easy-to-use SSH client for Windows.
- Terminal: Built-in SSH capabilities for macOS and Linux users.
- Mobaxterm: A feature-rich SSH client with advanced capabilities.
- WinSCP: A free SFTP client that also supports SSH connections.
All of these tools are free to download and use, so you can choose the one that best fits your needs. Just make sure to download them from official or trusted sources to avoid any security risks.
Troubleshooting Common Issues
Even the best-laid plans can go awry sometimes. If you’re having trouble setting up SSH on your Raspberry Pi, here are a few common issues and how to fix them:
Issue 1: Can’t Connect to Raspberry Pi
Solution: Double-check your IP address and make sure your Raspberry Pi is connected to the same network as your computer. Also, verify that SSH is enabled on your device.
Issue 2: Incorrect Password
Solution: Make sure you’re using the correct password. If you’ve changed the default password, try resetting it using the sudo passwd pi command.
Issue 3: Connection Timeout
Solution: Check your network settings and ensure that there are no firewalls or routers blocking the connection. You