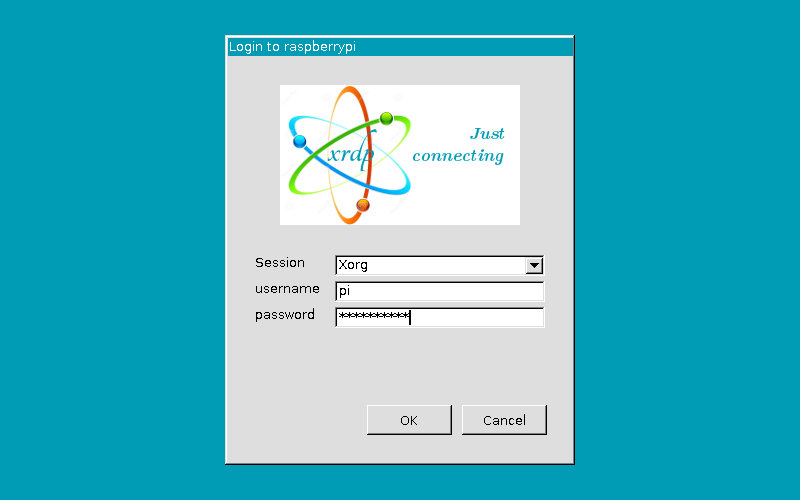Listen up, tech enthusiasts! If you're looking to remotely access your Raspberry Pi from a Windows 10 machine, you're in the right place. The world of remote desktop connections is vast, and with Raspberry Pi, you can achieve some pretty cool stuff. Imagine controlling your Pi from anywhere in the world, all through your Windows 10 setup. That's the power of remote computing right there, and it’s easier than you might think.
Nowadays, the need to work remotely has skyrocketed, and having the ability to access your Raspberry Pi from a distance is more important than ever. Whether you're a hobbyist tinkering with your latest project or a professional managing servers, mastering remote desktop access is a game-changer. It’s not just about convenience—it’s about unlocking potential.
So, why should you care about remotely accessing Raspberry Pi from Windows 10? Well, think about the possibilities. You can monitor your home security system, control smart home devices, or even manage a server—all from your cozy office chair. This guide will walk you through every step, ensuring you’re set up for success. Let’s dive in!
Read also:Rick Hoffman Wife A Closer Look At The Woman Behind The Actor
Table of Contents:
- Setting Up Your Raspberry Pi for Remote Access
- Choosing the Right Remote Desktop Software
- Understanding Network Configurations
- Configuring Windows 10 for Remote Connections
- Connecting to Raspberry Pi from Windows 10
- Troubleshooting Common Issues
- Ensuring Secure Connections
- Pro Tips for Efficient Remote Access
- Real-World Use Cases for Remote Access
- Wrapping It All Up
Setting Up Your Raspberry Pi for Remote Access
First things first, you need to make sure your Raspberry Pi is ready for remote access. This involves a few key steps, but don’t worry—it’s not as complicated as it sounds. Start by ensuring your Pi is up and running with the latest version of Raspberry Pi OS. Once that’s done, it’s time to enable the VNC server or SSH, depending on your preference.
Enabling VNC Server
VNC (Virtual Network Computing) is one of the most popular ways to remotely access Raspberry Pi. Here’s how you can set it up:
- Open the Raspberry Pi Configuration tool from the main menu.
- Head over to the 'Interfaces' tab.
- Select 'Enable' next to VNC and hit 'OK.'
That’s it! Your Pi is now ready to accept VNC connections. But wait, there’s more. You might also want to consider setting a static IP address to make sure your Pi is always reachable from the same address.
Choosing the Right Remote Desktop Software
There’s no shortage of remote desktop software out there, but which one should you choose? For Windows 10 users, RealVNC is often the go-to option. It’s lightweight, easy to set up, and offers a seamless experience. However, there are alternatives like TeamViewer or AnyDesk that might suit your needs better, especially if you’re looking for additional features.
Why RealVNC Stands Out
RealVNC is specifically designed to work with Raspberry Pi, making it a natural choice. Here’s why it’s worth considering:
Read also:Unlocking The Power Of Remoteiot Batch Jobs On Aws A Comprehensive Guide
- It’s pre-installed on Raspberry Pi OS, saving you the hassle of downloading and installing.
- It offers high-quality graphics, ensuring your remote desktop experience is smooth.
- It’s free for personal use, which is always a plus.
Of course, if you’re managing multiple devices or need enterprise-level features, exploring other options might be worthwhile.
Understanding Network Configurations
Networking can be a bit tricky, but it’s crucial for successful remote access. You need to understand how your Pi connects to your local network and, if necessary, the internet. Setting up port forwarding on your router is often a key step, especially if you want to access your Pi from outside your home network.
Setting Up Port Forwarding
Port forwarding allows you to direct incoming traffic to your Raspberry Pi. Here’s a quick guide:
- Log in to your router’s admin interface.
- Find the port forwarding section and create a new rule.
- Set the external port to 5900 (the default VNC port) and direct it to your Pi’s local IP address.
Once that’s done, you should be able to access your Pi from anywhere using its public IP address.
Configuring Windows 10 for Remote Connections
Now that your Raspberry Pi is all set up, it’s time to configure your Windows 10 machine. This involves installing the necessary software and ensuring your system is ready to connect. For RealVNC, you’ll need to download the VNC Viewer application from their official website.
Installing VNC Viewer
Here’s how you can get VNC Viewer up and running:
- Head over to the RealVNC website and download the VNC Viewer for Windows.
- Run the installer and follow the on-screen instructions.
- Once installed, open the VNC Viewer and enter your Raspberry Pi’s IP address.
With that, you’re ready to establish your first remote connection.
Connecting to Raspberry Pi from Windows 10
Alright, the moment of truth! Connecting to your Raspberry Pi from Windows 10 is straightforward once everything is set up. Simply open the VNC Viewer, enter the IP address, and hit connect. If everything is configured correctly, you should see your Raspberry Pi’s desktop appear on your screen.
Tips for a Smooth Connection
Here are a few tips to ensure your connection is as smooth as possible:
- Make sure both your Pi and Windows machine are on the same network for the best performance.
- Use a wired connection if possible, as it’s generally more stable than Wi-Fi.
- Adjust the display settings in VNC Viewer to optimize for your screen size.
With these tips, you’ll be cruising through your remote sessions like a pro.
Troubleshooting Common Issues
Even with the best setup, things can go wrong. Here are some common issues you might encounter and how to fix them:
- Can’t Connect: Double-check your IP address and ensure port forwarding is correctly set up.
- Slow Connection: Try lowering the resolution or switching to a wired connection.
- Authentication Failed: Make sure you’re using the correct password and that SSH or VNC is enabled on your Pi.
If you’re still stuck, consult the official Raspberry Pi documentation or online forums for additional help.
Ensuring Secure Connections
Security should always be a top priority when setting up remote access. Exposing your Raspberry Pi to the internet comes with risks, so it’s important to take precautions. Here’s how you can keep your setup secure:
- Use strong, unique passwords for your Pi and VNC connections.
- Enable two-factor authentication if your software supports it.
- Regularly update your Pi’s software to patch any security vulnerabilities.
By following these steps, you can rest assured that your remote access setup is as secure as possible.
Pro Tips for Efficient Remote Access
Want to take your remote access game to the next level? Here are some pro tips to help you get the most out of your setup:
- Set up a dynamic DNS service to avoid having to remember your public IP address.
- Use SSH tunnels for added security when connecting over the internet.
- Explore automation tools to streamline repetitive tasks on your Pi.
These tips will save you time and make your remote access experience more efficient.
Real-World Use Cases for Remote Access
So, what can you actually do with remote access to your Raspberry Pi? The possibilities are endless! Here are a few real-world use cases:
- Home Automation: Control smart home devices from anywhere.
- Security Monitoring: Keep an eye on your home security cameras.
- Server Management: Manage your personal server without being physically present.
These use cases highlight just how versatile remote access can be, making it an invaluable tool for tech enthusiasts and professionals alike.
Wrapping It All Up
There you have it, folks! Remotely accessing your Raspberry Pi from a Windows 10 machine is easier than you might think. By following the steps outlined in this guide, you can unlock a world of possibilities and take your projects to the next level. Remember, it’s all about setting up your Pi correctly, choosing the right software, and ensuring your connections are secure.
So, what are you waiting for? Dive in, experiment, and let us know how it goes. If you found this guide helpful, don’t forget to share it with your fellow tech enthusiasts. And hey, if you’ve got any questions or need further assistance, drop a comment below—we’d love to hear from you!
Data Source: Raspberry Pi Official Documentation, RealVNC Documentation.